
Важное замечание:
Крайне важно использовать последнюю версию программы, так как программа развивается и в ней исправляются ошибки предыдущих версий. Последнюю версию всегда можно скачать с этого сайта.
Назначение:
Программа предназначена для работы как с обычными сайтами, так и с сайтами файлообменных сетей. Ее назначение - упрощение и ускорение работы по скачке и закачке файлов.
Основные возможности программы:
Одновременная скачка нескольких файлов, как с обычных сайтов, так и с обменника.
Одновременная закачка нескольких файлов на обменник.
Одновременная работа с нескольких обменниками.
Поддержка функции докачки файлов, в случае обрыва соединения.
Ускоренная закачка файлов на обменник, если это возможно.
Описание интерфейса программы:
У программы есть 2 режима работы:
1. Режим пользователя - когда доступна только скачка файлов на компьютер пользователя
Рис.1
В этом режиме доступны только те элементы интерфейса программы, которые используются для скачивания файлов.
Все остальные элементы управления скрыты и не доступны. Данный режим используется, чтобы упростить работу пользователя, если он только скачивает файлы из интернета на свой компьютер.
2. Режим вебмастера - когда доступны все возможности программы
Рис.2
В этом режиме, пользователь(вебмастер) может не только скачивать файлы на свой компьютер, но и закачивать их на файлообменник.
Окно программы в этом режиме поделено на 4 основные части:
1. Первая часть - меню

 - кнопка основного меню программы. По нажатии появляется контекстное меню с полным набором возможностей.
- кнопка основного меню программы. По нажатии появляется контекстное меню с полным набором возможностей. - кнопка подключения к файлообменнику для закачки файлов. Для закачки файлов требуется предварительно подключится к нужному файлообменнику.
- кнопка подключения к файлообменнику для закачки файлов. Для закачки файлов требуется предварительно подключится к нужному файлообменнику. - кнопка закачки файла(-ов) из левой панели на файлообменник.
- кнопка закачки файла(-ов) из левой панели на файлообменник. - кнопка скачки файла(-ов) из интернета на компьютер.
- кнопка скачки файла(-ов) из интернета на компьютер. - кнопка настроек программы.
- кнопка настроек программы. - кнопка переключения режима работы программы - Вебмастер/Пользователь.
- кнопка переключения режима работы программы - Вебмастер/Пользователь.2. Вторая часть - окно проводника
Рис.4
Окно проводника расположено под меню с левой стороны. Оно отображает текущее содержимое дисков компьютера и состоит из:
Закладок в верхней части программы. В закладках перечислены все диски компьютера. Используя их, можно быстро переключать диски.
Списка с историей посещения каталогов компьютера. Программа запоминает последние посещенные папки компьютера и позволяет быстро вернуться к ним. Сам список отображает текущую папку.
Большого списка файлов. Данный список отображает содержимое текущего каталога и позволяет перемещаться по папкам текущего диска. А также запускать закачку файлов на обменник (см. ниже).
3. Третья часть - окно подключения к файлообменнику
Рис.5
Окно подключения находится справа. Оно отображает информацию о закачках, которые успешно завершились, а также статус самого подключения к файлообменнику.
На закладках отображается название подключения и его статус в виде иконки: Зеленый круг-подключение установлено, Красный круг-подключение не установлено.
Ниже отображается адрес файлообменника(если подключение есть) или причину ошибки (если подключения нет).
В большом списке окна отображаются файлы, которые были успешно закачаны на обменник. Это информация о файле и самое важное - ссылка на файл.
4. Четвертая часть - окно скачки/закачки (рис 6):
Рис.6
Это окно отображается во обоих режимах работы программы. Оно содержит информацию о текущих скачках/закачках.
Каждая строка содержит следующую информацию:
имя файла
размер файла
что происходит с файлом (операция)
какое подключение используется
прогресс действия в процентах
скорость работы с временем работы и прогнозом времени завершения текущей операции
Скачка файлов
Программа позволяет скачивать файлы как с обычных сайтов, так и с обменника.
Добавить файл на скачку можно несколькими способами:
нажать кнопку и выбрать пункт меню 'Скачать файл'.
нажать кнопку скачки .
дважды кликнуть левой кнопкой мыши в окне скачки/закачки на пустом месте.
кликнуть правой кнопкой мыши в окне скачки/закачки на пустом месте и выбрать в появившемся меню пункт - 'Скачать файл'. Появится следующее окно (рис 7):
Рис.7
В поле 'URL-ссылка' нужно вписать ссылку на файл, который нужно скачать (если в буфере обмена компьютера уже есть ссылка на скачивание, то она автоматически появится в поле ссылки).
В поле 'Папка назначения' указывается папка, куда будет скачан файл. С помощью кнопки 'Обзор' можно выбрать другую папку назначения.
Группа 'Премиум доступ' используется только для скачки файлов с файлобменника. Для файлов с обычных сайтов эта группа не требуется и будет серой и недоступной.
Скачивание файлов с файлообменника требует наличия премиум-кода, который можно получить на сайте, перейдя по ссылке 'Получить премиум-код' в окне.
Премиум-код может быть прикреплен к подключению. В этом случае вводить код не требуется. Достаточно выбрать нужное подключение. Самое важное, ссылка на файл должна быть на файлообменнике подключения.
В данный момент в программе скачивать файлы без премиум-кода можно только начиная с версии 1.50!
После заполнения всех полей нужно нажать кнопку 'OK'. Файл будет поставлен в очередь на скачивание.
Закачка файлов
Для закачки файлов на файлообменник требуется регистрация. Зарегистрироваться можно как на самом файлообменнике через веб-браузер, так и в программе.
Для регистрации в программе нужно:
Открыть окно подключений,
Нажать кнопку 'Получить пароль', появится окно (рис 8):

Рис.8
Тут нужно указать свой настоящий email (потому что на этот адрес придет письмо с паролем) и выбрать файлообменник.
Окно подключений можно открыть несколькими способами:
нажать кнопку и выбрать пункт меню 'Подключиться'.
нажать кнопку подключения .
В результате появится окно (рис 9):
Рис.9
В этом окне вводятся параметры подключения к файлообменнику, это:
Название подключения. Его можно выбрать любым. Это название будет отображаться на закладках подключения, в строках закачек/скачек, а также во всех других окнах.
Сайт: адрес файлообменника для подключения.
Логин: адрес email, зарегистрированный на сайте.
Пароль: полученный на email, после регистрации.
Автоподключение: флажок отвечающий за автоматическое подключение к файлообменнику после запуска программы.
Кнопки 'Сохранить' и 'Удалить' позволяют управлять параметрами нескольких подключений в программе.
Кнопка 'Подключиться' - устанавливает текущее подключение.
Если параметры подключения оказались верными, то в правом окне должна появится закладка подключения с зеленым знаком:
Рис.10
Теперь можно закачивать файлы на обменник. Закачивать файлы можно только в режиме Вебмастера, в котором доступен нужный функционал.
Закачивать файлы можно на обменник несколькими способами:
Двойным кликом на файле в (левом) окне Проводника.
Нажать кнопку закачки .
Кликом правой кнопкой мыши на файле в (левом) окне Проводника и выбором пункта меню - 'Закачать файл'.
Кликом правой кнопкой мыши в окне скачки/закачки на пустом месте и выбрать в появившемся меню пункт - 'Закачать файл'.
Файл будет добавлен в очередь на закачку. Закачка всегда происходит из левого окна Проводника в правое окно Подключения.
После успешной закачки, файл появится в правом окне.
Зеркало

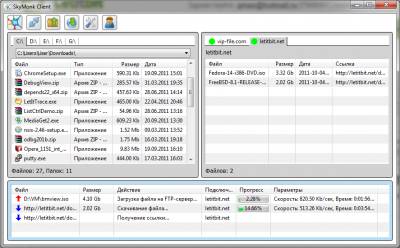
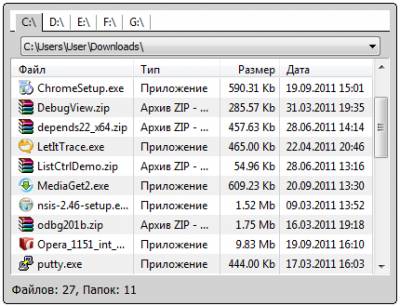
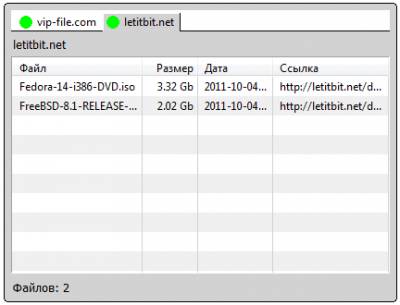

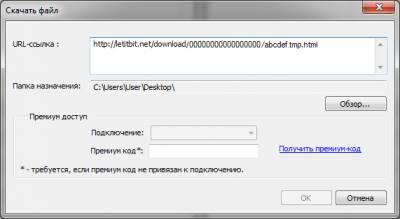
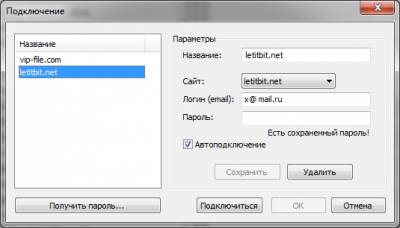

Комментарии